What does the snap option do ?
Changing the snap mode
It is possible to click on the snap type label, at the bottom right of the screen, to change to snap option between On/Off/Auto.
Resizing events with the mouse - SNAP OFF MODE
When resizing events the actual start and end time will be the actual point indicated on the time line within 1 minute.
Resizing events with the mouse - SNAP ON MODE
When resizing events the actual start and end time will be snapped to the closest point indicated on the time line.
Resizing events with the mouse - AUTO SNAP MODE
When resizing events the actual start and end time will be snapped to the closest point indicated on the time line. Zooming in or out using the zoom icons will show more or less days in the schedule but also change the snap intervals depending on your view.
Snap interval examples
The example below shows snap points every 6 hours. Any event resized with the mouse will have a start and end time of 12am, 6am, 12pm or 6pm.
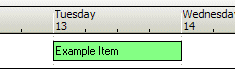
The example below shows snap points every 12 hours. Any event resized with the mouse will have a start and end time of 12am or 12pm.
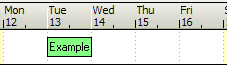
The example below shows snap points every 15 minutes.
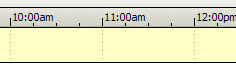
Note: The following event has a start time of 6am and end time of 6 pm. These match the current snap interval therefore resizing with the mouse is allowed.
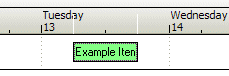
The same event but after zooming out. The snap interval has changed to every 12 hours. These DO NOT match the events start or end therefore normal resizing is not allowed. Snapping in this situation is turned off. Only the events starting and ending day can be moved with the mouse but it will retain its current start and end time.
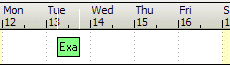
To change the time of this event in this view you must edit the event either by double clicking the event or by right clicking and selecting edit, OR by zooming IN so the snap interval matches the events time. This stops any accidental time changes when moving an event when its start or end time are not at the interval shown. It also allows events to be moved from 1 day to another without loosing its start and end time.
(snap,set,lock,change,move,resize,on,off,auto)
It is possible to click on the snap type label, at the bottom right of the screen, to change to snap option between On/Off/Auto.
Resizing events with the mouse - SNAP OFF MODE
When resizing events the actual start and end time will be the actual point indicated on the time line within 1 minute.
Resizing events with the mouse - SNAP ON MODE
When resizing events the actual start and end time will be snapped to the closest point indicated on the time line.
Resizing events with the mouse - AUTO SNAP MODE
When resizing events the actual start and end time will be snapped to the closest point indicated on the time line. Zooming in or out using the zoom icons will show more or less days in the schedule but also change the snap intervals depending on your view.
Snap interval examples
The example below shows snap points every 6 hours. Any event resized with the mouse will have a start and end time of 12am, 6am, 12pm or 6pm.
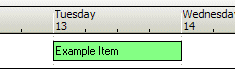
The example below shows snap points every 12 hours. Any event resized with the mouse will have a start and end time of 12am or 12pm.
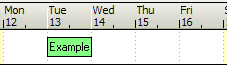
The example below shows snap points every 15 minutes.
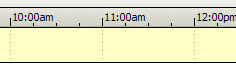
Note: The following event has a start time of 6am and end time of 6 pm. These match the current snap interval therefore resizing with the mouse is allowed.
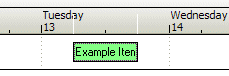
The same event but after zooming out. The snap interval has changed to every 12 hours. These DO NOT match the events start or end therefore normal resizing is not allowed. Snapping in this situation is turned off. Only the events starting and ending day can be moved with the mouse but it will retain its current start and end time.
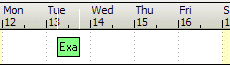
To change the time of this event in this view you must edit the event either by double clicking the event or by right clicking and selecting edit, OR by zooming IN so the snap interval matches the events time. This stops any accidental time changes when moving an event when its start or end time are not at the interval shown. It also allows events to be moved from 1 day to another without loosing its start and end time.
(snap,set,lock,change,move,resize,on,off,auto)
Last updated, 2 January 2013, 12:20
Still need help? Contact Us
Join Us - Live Webinar
...
Close
Help Topics
Search
Contact Us
