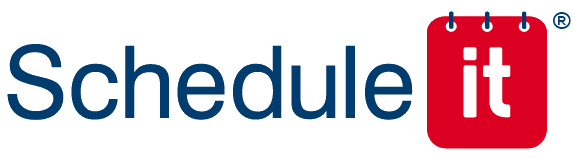This onprem version has been replace by Schedule it online.
Sending and Receiving emails using Gmail
Sending Email Using Gmail's SMTP Server
These are the standard Gmail smtp settings but please check your Gmail account first as these can change:Gmail SMTP server address: smtp.gmail.com
Gmail SMTP user name: Your full Gmail address (e.g. example@gmail.com)
Gmail SMTP password: Your Gmail password
Gmail SMTP port: 465 or 587
Gmail SMTP TLS/SSL required: yes
Whilst the 'from address' is required in Schedule it, the 'from name' can be left blank, or contain your name if leaving it blank fails.
Still can't send mail?
If you tried configuring your SMTP server on port 465 (with SSL) and port 587 (with TLS), but are still having trouble sending mail, try configuring your SMTP to use port 25 (with SSL).
Receiving Email From Gmail's POP3 Server
Due to the way in which Gmail uses POP for email access, once Schedule it downloads the email for processing Gmail will mark them as read and they cannot be download again as Gmail will not make them available via POP, even if they were not processed or opened at that time. This is a known situation with Gmail POP not found on other POP services but there is a soltuion Google offer called 'recent mode'.Use Schedule it version 7.7.67 or higher for best Gmail compatibility.
Using Gmail POP on multiple clients or mobile devices, What is 'recent mode?'
If you're accessing Gmail on multiple clients through POP, Gmail's 'recent mode' makes sure that all messages are made available to each client, rather than only to the first client to access new mail.
Recent mode fetches the last 30 days of mail, regardless of whether it's been sent to another POP client already.
Setting up 'recent mode'
In your POP settings, replace 'username@gmail.com' in the 'Username' field with 'recent:username@gmail.com'
Once you enable recent mode, please be sure to configure your POP client to leave messages on the server according to the instructions below:
Outlook or Outlook Express: on the Advanced tab, check the box next to 'Leave a copy of messages on the server.'
Apple Mail: on the Advanced tab, remove the check next to 'Remove copy from server after retrieving a message.'
Thunderbird: on the Server Settings tab, check the box next to 'Leave messages on server.'
Still need help? Contact Us
Join Us - Live Webinar
...
Close
Help Topics
Search
Contact Us