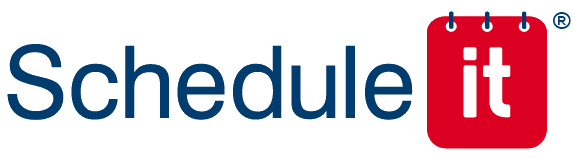SMS text message alerts and reminders
Sending Alerts and Reminders From Your Schedule as SMS Messages
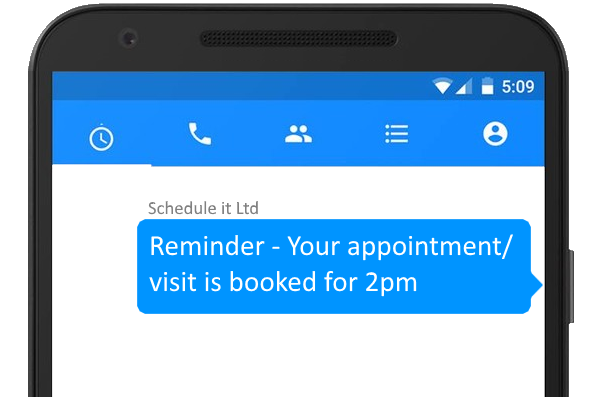 Our online service has the ability to send SMS alerts and reminders to the tagged people, clients and resource owners in your events. You can already enter the primary contact email address for your resources to receive alerts and reminders by email, but you can also add their telephone number to send SMS messages too.
Our online service has the ability to send SMS alerts and reminders to the tagged people, clients and resource owners in your events. You can already enter the primary contact email address for your resources to receive alerts and reminders by email, but you can also add their telephone number to send SMS messages too.Sending SMS messages has a small per message cost, so we allow you to choose any provider that offers the email to SMS service that you prefer to use. Just signup with your preferred supplier and start sending SMS messages.
Here are a list of a few popular SMS providers we are working with and they also give you some free SMS credits for you to use:
Setup Your Account to Send SMS
Once you have your account setup there are just a few steps. For these examples we will assume you have chosen ClickSend as your SMS provider...
1 , Edit your resources and add their telephone number in their Email contact details box as an email address. The email address you need to enter will be their telephone number followed by @sms.clicksend.com
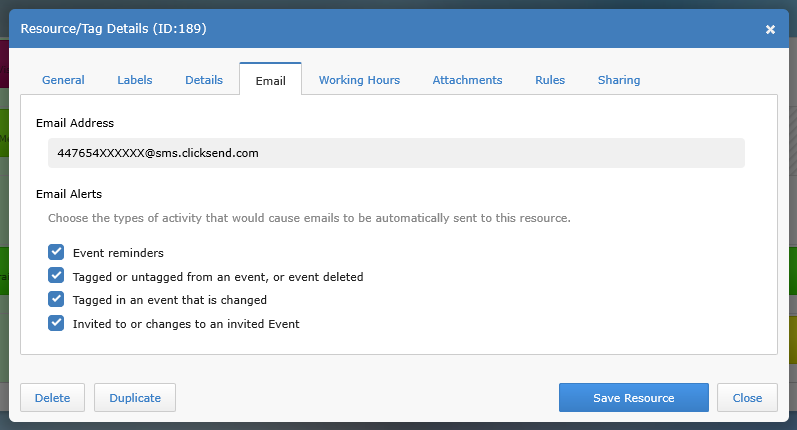
E.g. for a person with the number 447654XXXXXX you would enter, 447654XXXXXX@sms.clicksend.com as one of their email addresses. Separate multiple addresses with a comma.
Whilst editing the resource you can choose the type of activities that would trigger an email or SMS to be sent, like only for reminders, or changes to an event. Edit your tags and resources in Account Settings > Groups and Resources
2, Add the approved email address you have used at ClickSend (or other provider) into your Schedule It account so we can be a trusted sender to your SMS account. Set in your Account Settings > Other, then in the SMS address box enter the email address that you used at ClickSend.
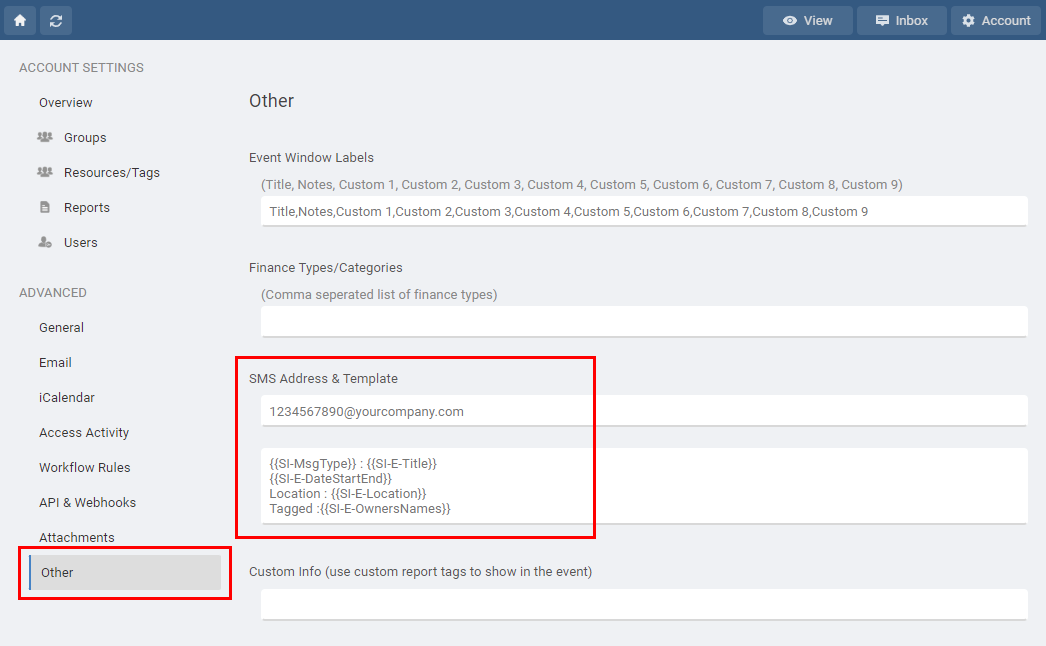
Recommended Settings
If you are using ClickSend then choose the 4th option ('Get message from the email body including full email chain') in your ClickSend settings. If you are logged into ClickSend you can see Clicksend dashboard here.
For extra security, we would recommend adding a new email address to your ClickSend account that is random and impossible to guess, then use this in step 2 above. If you are logged into ClickSend you can see Clicksend addresses here.
Advanced SMS Options
Editing the SMS Template
The information sent in an SMS message can be customized to include any text you type and can include any data from the event like the title, dates and other fields. Set in your Account Settings > Other, SMS template.
Selective Sending of Alerts
Rather then send alerts for every event for a specific resource, it is possible to be selective about which events will send email or SMS alerts. You can do this by tagging those events with a resource/word only used when alerts are needed. We will assume you already have a resource called Fred in your schedule. Create a new resource group called SMS Alerts. Inside this group add a new resource called 'SMS Fred' with the Email/SMS address 447654XXXXXX@sms.clicksend.com (example only) and enable the alerts needed under the Sharing tab.
If you now add an event to Fred in his normal schedule no alerts will be sent, or just the ones you allow in Freds Sharing settings. Add a second event to Freds schedule but this time add the tag 'SMS Fred'. As this is the only event linked to 'SMS Fred' only this event will trigger SMS messages to be sent.
You can expand on this by adding tags for other staff, or points of contact, that need alerts for specific events.
ClickSend Offer
Register an account with ClickSend via this link: Visit Clicksend.com
Upon sign up you will receive £1 free trial credit, plus claim a £10 bonus by emailing martyn@clicksend.com quoting offer code SCHEDULEIT10. One bonus per company. With ClickSend not only will Schedule IT integrate, but you can also send SMS, Letters, Emails, Fax and Leaflets from their advanced dashboard, complete with 247 customer support.
#(text, txt, sms, mms, phone, message)
Still need help? Contact Us
Join Us - Live Webinar
...
Close
Help Topics
Search
Contact Us