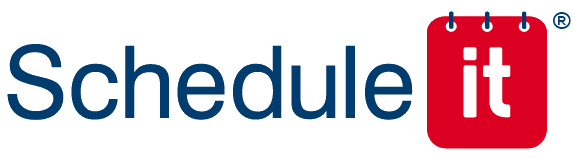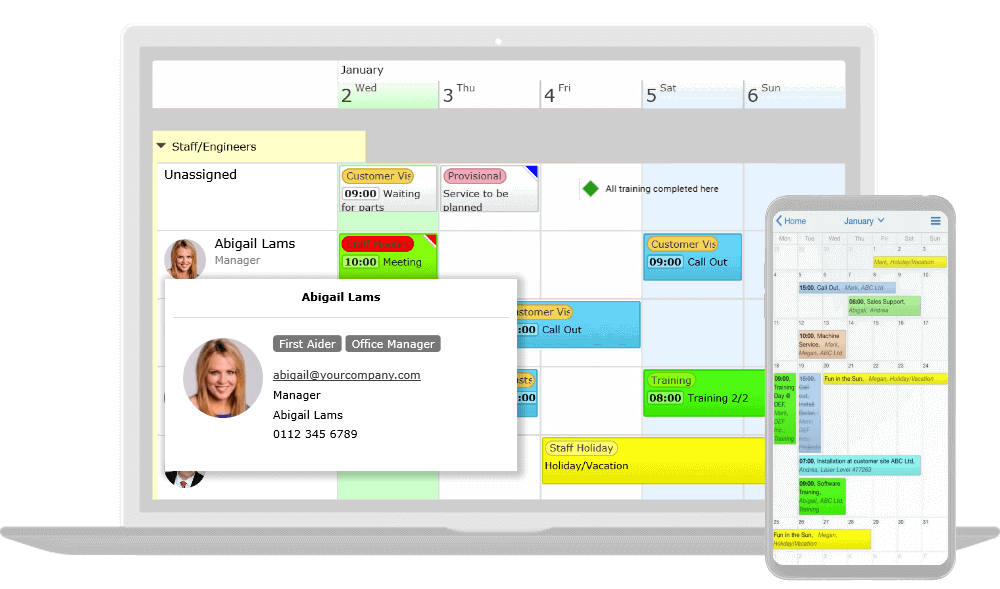This product replaced with Schedule it Online!
Are you getting the message 'Licensed user limit has been reached'?
First ensure you have your companies latest desktop license, then after upgrading to the latest version, you can view the status and remove old names
from the license from the menu Help/License Details/ press Info, then press 'Reset License'. You must access this menu within 5 seconds before the software may close if the overuse is detected again.
If you have received the message 'Licensed user limit has been reached' this is normally shown when the number of clients or desktop PC's that have used Schedule it is more than the number of licenses that have been purchased.
Each free license is allocated to the first client name or desktop PC that requests access.
Once allocated it is not assigned to anybody else.
The licenses are not just used for concurrent users.
When the user logs off their license is not made available for other users as its already been allocated so you need enough licenses to cover all your users.
Please contact your Schedule it administrator who will have additional options to disable access for some users or update your license for one with additional users.
Single License
If you have a single PC locked license and you access Schedule it in the office,
then you or another user also tries to access the software remotely using remote desktop or terminal services
you are making the application available to more than the users PC for which the license was activated.
You can choose to either access the software locally or remotely but accessing with both methods is not supported with single PC locked licenses.
You can install Team Viewer, VNC and other remote tools that allow you to access your PC remotely without being seen as a new remote windows client/user.
Multi User License
If you are using a multi user license, and after upgrading to the latest version, you can view the status and remove old names
from the license from the menu Help/License Details/ press Info (Version 7.7.98 or higher), then press 'Reset License'.
If you have changed the default user or added new users to Schedule it you will need to be sure the user has administrator privileges to see the options mentioned above.
You can change the login from the menu File/'Login As New User'. If you see the options then no login is needed.
Once you reset the license and restart Schedule it you can check again to see that old names have been removed.
If, after a short time, old names return that you are sure no longer have schedule it installed there are 2 known causes:
- If any users have an older version before 7.7.0 they should be upgraded to prevent a old bug restoring all the names, as they were also stored locally, overwriting any license reset.
- If any users are using a version between 7.7.0 and 7.7.96 they must close Schedule it before the Admin starts the reset to allow it to complete successfully otherwise they will restore all the names from memory overwriting any license reset.