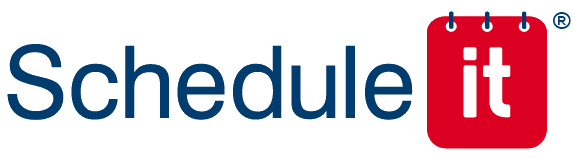This onprem version has been replace by Schedule it online.
Can we use scheduling software on Windows 8 and 10?
Installing Schedule it on Windows 8 or Windows 10
Yes, Schedule it can be used for your scheduling on Windows 8 and Windows 10, just be sure you have version 7.9.2 or higher.
Schedule it requires .NET 4.0 Framework which is included but may not enabled by default. You can enable this from the 'Control Panel'. To find the 'Control Panel' move the mouse to the bottom left corner until the 'Charm menu' icon appears then right clicking brings up a context menu. The Control Panel is the fifth from the bottom.
From the 'Control Panel' choose 'Programs' then 'Programs and Features', there you can choose 'Turn Windows Features on or off'. Now you can enable the option.
The next step is to download the Schedule it software to your PC, then locate the file you downloaded and click it to open it. Opening the zip file will show you the installer file you click to start the installation.
Depending on your security settings you maybe presented with a screen saying 'Windows protected your PC' which appears every time you install software that is not from Microsoft. Clicking 'More Info' allows you to choose 'Run anyway' which will install Schedule it and add the icon to your desktop that you can use to start the software.
If you do not have online access, which maybe needed to enable .Net, you can still enable it offline. Please see this FAQ from Microsoft.
Message - 'Installation directory must be on a local hard drive'
Depending on your security settings or access permissions in Windows you may see the message 'Installation directory must be on a local hard drive' when trying to install if you do not have full access to install software.To resolve this issue, simply delete all the temporary files, then run the installer as administrator. Better run via command line. Open the command window as an administrator, run msiexec /i command followed by the path to and name of the 'scheduleit7.msi' installer.
How to open a command prompt as an administrator
1, Swipe up from the bottom of the Start screen and then touch All apps.
Note: If you're using a keyboard, right-click on the Start screen and then click on All apps.
2, On the Apps screen, locate the Windows System heading. You may need to swipe or scroll to the right depending on the size of your screen.
3, Press and hold, or right-click, on Command Prompt.
4, Press or click on Run as administrator from the menu that appears at the bottom of the screen.
5, Press or click on Yes if you're prompted with a User Account Control message.
Note: If your Windows account does not have administrator privileges, you may be prompted with a different message here, asking for credentials from another account on your computer that does have administrator privileges before you'll be allowed to open an elevated Command Prompt.
An elevated Command Prompt window will appear. Since you're now running the Command Prompt program as an administrator, you can execute any command without worrying about permission restrictions.
Still need help? Contact Us
Join Us - Live Webinar
...
Close
Help Topics
Search
Contact Us